12 Google Workspace (GWS) tips to save time and be more productive - PART 1
- Corporate Communications
- Jul 12, 2022
- 5 min read
Google Workspace (formerly known as Google Apps and later G Suite) is a collection of cloud computing, productivity and collaboration tools, software and products developed and marketed by Google. There are multiple types of applications and tools that you can fully utilise to your advantage when using Google Workspace (GWS). But since there’s so many of them, you might not know all the features, productivity tricks, shortcuts and others unless your peers told you that they existed. In this guide, learn the best tips & tricks to save time and be more productive to get your work done quickly & effectively with GWS.
1) Maximize your email attachments
It’s such a bummer when you want to send an email with big file attachments as Gmail only allows a maximum of 25MBs. But that old practise is about to change. Here are the steps to attach up to 10GB files in one email.
· Upload your intended files to Google Drive
· Open Gmail. Click on “Compose”.
· Write your email message.
· At the bottom, find a triangle symbol that says “Insert files using Drive”
· Attach the files that you uploaded into Google Drive earlier and click “Send”.
2) Customised your Google Chrome search screen

Turn your boring white Google Chrome search screen to a colourful one! It’s so easy to personalise your search screen in Google Chrome by picking your favourite background and adding your go-to shortcuts. Simply open a new tab and hover your mouse over to the pencil icon at the right bottom corner that says “Customize this page”. Click on the icon and you can either choose from existing Chrome suggestions or upload new images as your background. You can also play around with the “Colour & theme” choices available. If you like to add new shortcuts, just click “Add shortcut” and insert the name as well as the URL of the website.
3) Spell checks? No, they’re correct!
It can be quite annoying when Google wants to fix the terms that you’ve written correctly. This happens because Google tends to flag some of the industry-specific words in nearly every document as if they’re misspelled. To put an end to your misery of having to click on every unwanted suggestion, just add the words or terms that you frequently use into your personal dictionary. In the new Google Doc page, select Tools > Spelling and grammar > Personal dictionary and enter as many jargons as you normally use. Make sure no spelling mistakes!
4) Don’t type, just talk.
Sometimes you can’t keep up with the on-going discussion and tend to miss out a few important points as you’re typing away at the keyboard. Solve this petty problem by using the voice to text feature. In a new Google doc page, select Tools > Voice typing and start talking. The speech processor might not be able to catch all words that it hears correctly, so make sure you have another recording device to recheck the spelling. But this feature helps to take notes easily or even to transcribe an audio file for free.
5) Keep track of the collaborators

One of the best features of GWS is the fact that it encourages and allows for collaboration between multiple users where everyone has the ability to edit a document or spreadsheet in real time. While working on the same file, you can also keep track of the collaborators and see what other files they have opened or are currently doing. Just click on their avatar in the top-right corner and you’ll immediately see the list of other files.
6) Communicate while collaborating
Apart from knowing what the other collaborators are working on, you are also able to chat them up and communicate instantly while collaborating on the same document. Look at their avatars again and you’ll notice a keyboard right next to it. Click on the keyboard to automatically open up an instant messaging tool within GWS. But bear in mind that the conversations happening in this messenger can be seen by anyone who is also working on the document concurrently and will not be saved once you close the app.
7) Inform your collaborators!
As the chat messenger in GWS will not keep your conversation receipt, there’s a tendency that your info or request might be overlooked by other collaborators. To ensure your request is responded or acknowledged, use this simple trick. Anywhere in the document, simply double click and a plus sign will pop up. Enter your colleagues’ Gmail addresses and include your message/comment. Let them know if you’re waiting for a response or an edit, or just conveying your thoughts. This will appear in their inbox so they won’t miss anything out!
8) Keyboard shortcuts save your time!

Be a keyboard warrior by knowing all the keyboard shortcuts to save your time when working! You’re probably familiar with the basic formatting shortcuts such as Ctrl+B for bold font or Ctrl+U for underlining. But there are hundreds of other keyboard shortcuts available throughout Google Workspace! Simply hit Ctrl/ and you’ll get all the listed below:
9) Restart your tabs.
It is a common practise for almost everyone to open a dozen tabs in Google Chrome while working. Problem is, when it gets too much, your browser might start to slow down or freeze suddenly. Yikes! What solution do you have other than restarting the whole thing? Fret not. You don’t have to lose all the important tabs. Instead, open a new tab, type chrome://restart in the navigation bar and hit enter. This will automatically close down your current Chrome window, reset the programme and it will reopen, with all your tabs right exactly like how you left them.
10) Launch apps from the navigation bar
Instead of searching for “google doc”, “google sheet”, or “google slides” every time you want to open the application, just type doc.new, slides.new or sheets.new in the navigation bar and hit enter. Even better, just bookmark these addresses for quick access!
11) Find your files quickly
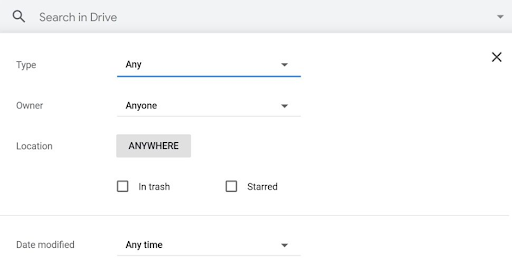
If you have been using Google Drive for work purposes, surely there’s tonnes of documents, files, pictures, videos and all sorts of things uploaded. Trying to find one file from ages ago might take a while but you don’t have to painfully search them one by one. Use the advanced search feature! Open your Google Drive, and in the search bar, click on the arrow on the right. An advanced tool will pop up and you can search just by inserting the file’s name, or go in details and sort by the file’s type, keywords and collaborators you’ve shared with. Easy match!
12) Sharing files before a meeting
Whenever you set up a meeting or create an event in the Google Calendar, it is a courtesy to at least write a short intro and description about the meeting/event to give everyone a heads up on what’s happening. Even better, attach a document to it from your Google Drive or from your computer. The attendees will automatically get access to the attached document, and when the time comes, everyone will be on the same page so no one gets left behind. Talk about being inclusive!