2 Tips and Tricks to use Google Workspace (GWS) like a pro! - PART 2
- Corporate Communications
- Aug 17, 2022
- 5 min read
Updated: Dec 13, 2022
This second part is a continuation of last month’s article 12 Google Workspace (GWS) tips to save your time and be more productive that talks about how effective and efficient GWS is in allowing you to become more proactive at work. Let’s look at the final 12 tips and tricks so you can become a pro at using this amazing Google tool!
1) Convert text images to word document
Save the hassle of typing word by word into the word document and instead just upload your text images to Google Drive app to convert it. If you have a JPEG with text or a screenshot of your notes in mobile phone, simply upload your text image to Google Drive then open it with “Google Docs”. Google Docs will automatically read your text, copy and paste it into a new document. You can go ahead and edit the document if needed and save it as pdf, text, or Microsoft word, depending on your preference.
2) Send auto-response email

It can be overwhelming when you’re on a long holiday but keep getting these emails repeatedly asking you about work. Urgh! This can happen especially when people don’t know that you’re away for a few days. To solve this problem, simply set up an auto-reply through the “automated response” feature on Gmail. Go to the Gmail settings > General > Vacation Responder and set up your out-of-office response. So, the next time an unwanted email reach you during your vacation, they’ll know that you’re not available to respond immediately!
3) Get daily agenda reminders.
Don’t miss another meeting or appointment with Google Calendar! Do you know that Google Calendar can send you daily reminders of your work meeting or appointment every morning? It’s so easy to set it up. Just go to Google Calendar settings > Click on your name > other notifications > daily agenda > select “Email”. Voila! Never miss anything ever again.

4) Join meetings on Google Meet via dial-in feature
It’s time for that very important meeting to attend but suddenly your internet connection goes kaput! Oh no! It can be anyone’s worst nightmare, but this GWS tip will save you in no time. Every video conference via Google Meet comes with a shared link. But do you realise that there’s also a dial-in phone option to use just in case if you go offline. Details can be found on the Google Calendar invitation as well as Google Meet. Keep this option in mind the next time you have a crucial meeting to attend to as a backup plan.

5) Jamboard app for brainstorming purpose.
For anyone who uses GWS, Jamboard is another app that can be extremely useful for discussing ideas and it’s available for all GWS users. Under the Google Apps menu, look for Jamboard to create a Jam and share it with your colleagues for them to include their ideas. You can also edit it from any device, and even present your jam in a Google Meet video call. Each board has virtual sticky notes, different coloured pens, photos, stickers and objects that can be used to make your presentation more fun and interesting!
6) Hide your view activity in Google Docs
GWS is well known for its collaborative feature as it allows real-time collaboration, discussion and editing with peers. One of its popular features with Google Docs is the activity dashboard that lets users track viewers on documents shared. But if you don’t like people tracking your activity, simply hide our view history from anyone. How? Go to the activity dashboard in the document that is shared with you. Find the privacy settings and turn off your view history. You can also do this trick for the current document that you’re working on or for Google Sheets and Slides.
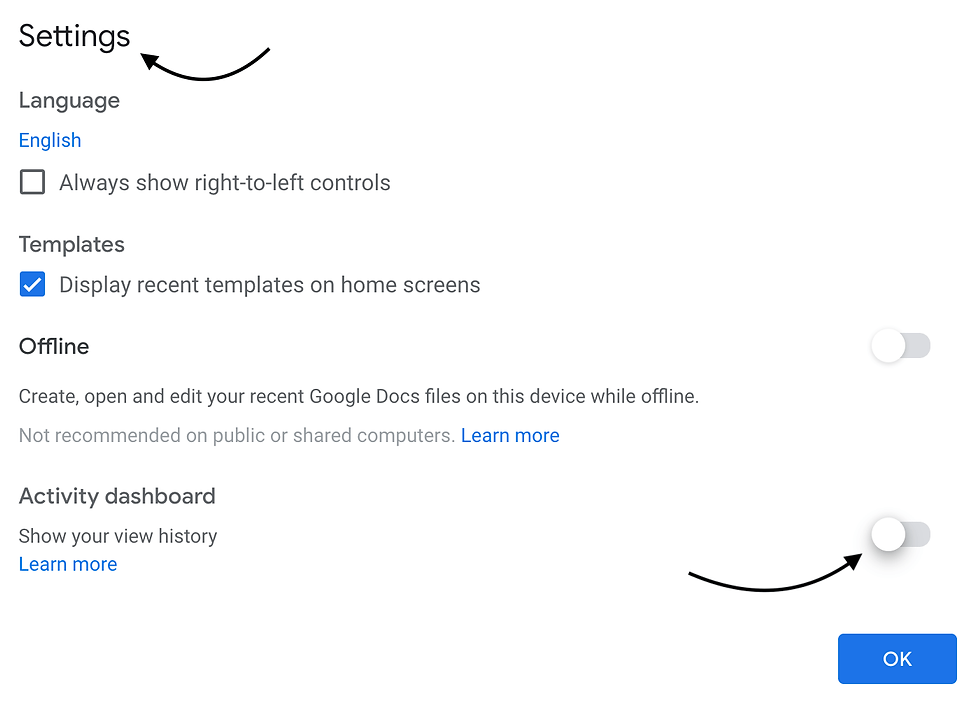
7) Snooze to read emails later
When you are swamped with tonnes of emails to read and respond especially after you’re back from a long holiday, what you can do is snooze the emails that can wait until later. Simply click the clock icon at the top and “snooze” the emails that you want to read according to your set of time and date. You will then receive the emails again, as if it’s the first time, during the scheduled period.
Just in case you need to refer back to the list of snoozed emails, simply head over to the Snooze section on the left-hand menu to access it.

8) Stop receiving annoying email threads.

There could be times when you are CC-ed unnecessarily in an email about issues that have nothing to do with you. Worse, when the matter escalated and you keep on receiving unwanted replies. Is there anything you can do to exit quietly? Well, not really but what you can do is to mute the email threads. Go to the said email thread, find the vertical ellipsis icon and click on it. Choose the last one that says “Mute”. This action will hide the thread from your inbox and you will no longer receive new notifications about it. Of course, you can also unmute it later.
9) Organize your Gmail tabs to your liking.

By default, your Gmail inbox comes with three main tabs at the top of the page known as Categories. The first tab (Primary) will include most of the important emails, “Promotion” contains all the marketing and advertising emails while the last tab, “Social” keeps your social media notifications in check. But if you don’t like this arrangement, you can always reorganize the tabs in the Settings menu. Under the inbox tab, you can remove the default setting and/or add Updates, Forums or other category to filter the additional messages.
10) Browse your past versions
The document that you are going through right now might have gone through a few major changes and have different versions. Of course, the latest version is supposed to be better than the previous one but cross-checking is important to ensure consistency and transparency. So, to see the edited versions, go to File > Version history > See version history to know all the earlier versions of your document, who made the edits, what have been edited and when. You can also put a name to these different versions for easy future reference.
11) Change the owner of an event.
What happens when you are supposed to host an online meeting but suddenly something comes up and you cannot continue? Worry not. Just simply change the “owner” of the event to your reliable colleague. In the Options menu, click Change owner and enter the new person; you can also send them an email notifying the change.
12) Smartly organise your contacts with labels.
It easy to forget who you just met in at work as you may be working alongside different departments and meeting more than 5 new people each day. Work can be overwhelming, so does meeting these new people that you may or may not see again. To avoid losing track of who’s who and where did you know them from, use the Label system. Just like Gmail, Google Contacts allow you to create and assign labels in your individual contact entries so you can easily label people based on where you’ve met them, where do they work and how are you acquainted with them. Never forget a name again!